Cliccando sul pulsante "Accetta tutti i cookie": l’utente accetta di memorizzare tutti i cookie sul suo dispositivo.
Cliccando su "Impostazioni cookie": l’utente sceglie le tipologie di cookie che saranno memorizzate nel suo dispositivo.
In questa pagina trovi molte informazioni utili su Adobe Lightroom e molti link fondamentali che ti aiuteranno ad usare Adobe Lightroom al meglio.
Utilizzo questo software dal 2006 (fin dalle sue prime versioni beta!) come fotografa, ritoccatrice e relatore per molti eventi ufficiali Adobe®.
Spero che questa raccolta di informazioni accurate e verificate possa aiutarti a trovare quello che stavi cercando.
Adobe Lightroom® è un software, o meglio una famiglia di software, creati da Adobe® appositamente per i fotografi e dedicati alla gestione ed elaborazione di grandi quantità di foto.
È ideale per chiuque realizzi foto in formato RAW, ma può essere usato anche con foto in JPEG e altri formati.
Nelle sue diverse versioni Adobe Lightroom® offre la possibilità di essere usato su computer, smartphone e tablet, anche sincronizzando tra loro tutti i dispositivi.
Adobe Lightroom® è pensato soprattutto per fotografi professionisti freelance e fotoamatori evoluti.
È ideale per chiunque desideri ottenere una postproduzione fotografica raffinata ed evoluta e per chiunque si trovi a gestire grandi quantità di immagini fotografiche e terabyte di scatti dislocati su diversi dischi.
Ideale per essere usato in mobilità da chi ha necessità di visualizzare, selezionare, sviluppare e condividere le foto in situazioni diversificate: dal computer desktop al portatile, dallo smartphone al tablet.
Adobe Lightroom® non è adatto a chi lavora in team perché il suo catalogo non può essere aperto simultaneamente da più utenti e non può essere salvato su un server. Per un flusso di lavoro in squadra è preferibile la combinazione di altri software come ad esempio "Adobe Bridge® + Adobe Camera RAW®" ed eventualmente Adobe Photoshop®. Ricorda: quando usi Adobe Lightroom Classic® puoi salvare le foto su un server o su un NAS, ma non puoi in nessun caso salvare il catalogo di Adobe Lightroom Classic® su un server o su un NAS.
A dispetto della sua apparente semplicità, Adobe Lightroom® va usato solo dopo aver studiato con cura cosa sono e come si gestiscono i suoi cataloghi. Adobe Lightroom® non è adatto a chi preferisce un approccio completamente da autodidatta. In questo caso è meglio scegliere software molto più intuitivi.
Spesso, ad esempio, chi inizia ad usare Adobe Lightroom Classic® senza aver prima capito la logica dei cataloghi, si ritrova facilmente con una gestione delle proprie foto in stato confusionale, un computer intasato, il software fortemente rallentato e, non di rado, anche la disperazione di non ritrovare più foto che era certo di avere. In tanti, non capendo la logica di utilizzo di un catalogo - e non riuscendo per questo ad ottimizzare la velocità di Adobe Lightroom Classic® - arrivano perfino a soluzioni estreme come quelle di creare e usare molteplici cataloghi (alcuni addirittura uno nuovo per ogni servizio fotografico!)... inconsapevoli dei molti altri problemi a catena che si innescheranno.
Scenari di questo tipo, ovviamente, creano inutile confusione, mettono a rischio i file, fanno sprecare tantissimo tempo e purtroppo possono anche scoraggiare molto.


Foto di paesaggio e post-produzione: © Photonica3.
Questa foto è stata post-prodotta usando esclusivamente Adobe Lightroom® dopo aver frequentato il Corso di Lightroom sullo sviluppo dei file RAW.
Foto scattata nelle Asturie, nord della Spagna, in condizioni di controluce e forte contrasto.
Questa foto scattata in formato RAW è stata sviluppata interamente con Adobe Lightroom®. Lo sviluppo è stato eseguito rispettando la luce naturale e l'atmosfera originale restituendo allo scatto la massima resa dei colori e della matericità delle diverse superfici.
Photonica3 è un gruppo di 4 affiatati fotografi naturalisti delle Marche, allievi storici di Marianna Santoni.
Esistono 2 diversi software chiamati "Lightroom" oltre a un'App.
Hai letto bene, in pratica si tratta di 3 diversi applicativi.
Servono tutti a gestire ed elaborare le foto e tutti e 3 sono prodotti da Adobe®. Si tratta però di 3 soluzioni diverse con caratteristiche specifiche, anche se molte funzionalità si sovrappongono.
Ad oggi sono in tanti a non capire chiaramente le differenze tra i 3 diversi applicativi e non pochi rimangono spiazzati quando si abbonano ad un piano Adobe® e si ritrovano due software Adobe Lightroom® installati nel computer oppure scoprono che esiste un Adobe Lightroom® gratuito per smartphone e tablet.
Perché esistono 3 diversi Adobe Lightroom®?
Qual è la differenza tra le 3 versioni?
Qual è il "Lightroom" giusto per te? Il più adatto al tuo stile di vita e al tuo flusso di lavoro fotografico?
Puoi usarli insieme?
Nelle prossime righe ti chiarisco gli aspetti principali.
Adobe Lightroom Classic® è la versione desktop offline basata sui cataloghi. È il più usato dai fotografi, il più completo e quello che anche io utilizzo.
Adobe Lightroom® è la versione desktop online basata su cloud. È il più adatto a chi lavora continuamente in mobilità, ma ha attualmente forti limitazioni. Puoi occasionalmente sfruttarlo per un tuo viaggio o un tuo servizio fotografico, ma ti consiglio poi di riportare il tutto nel tuo archivio generale su Adobe Lightroom Classic®.
La App di Adobe Lightroom® per smartphone e tablet è invece molto comoda ed è sincronizzabile con entrambe le versioni desktop anche se con una logica diversa.
Adobe Lightroom® e Adobe Lightroom Classic® si usano anche insieme?
Scarica e prova entrambe le versioni desktop di Adobe Lightroom, ma tieni conto che Adobe® non consiglia di usarle a lungo termine insieme e anche io ti do lo stesso consiglio.
La raccomandazione di Adobe® è di sceglierne una e poi usare solo quella.


Foto newborn: © Studio Clorofilla.
Questa foto è stata post-prodotta da Marianna Santoni usando esclusivamente Adobe Lightroom® durante una delle edizioni del Corso di Lightroom sullo sviluppo dei file RAW.
In questa foto newborn è stato corretto il colore generale della foto, le macchie magenta sulla pelle del neonato, sono state rimosse le imperfezioni della pelle del bimbo e della coperta e sono stati migliorati i capelli.
Adobe Lightroom Classic® (LrC)
Versione desktop offline, basata sui cataloghi

Adobe Lightroom Classic® è ufficialmente chiamato Adobe Photoshop Lightroom Classic®.
È la versione desktop offline basata sui cataloghi, cioè quella che usi sul tuo computer. È il software storico in circolazione dal 2006, al quale sono seguiti molti aggiornamenti. Ora siamo alla versione 12 (rilasciata ad ottobre 2022). Si tratta del software attualmente più completo, più avanzato e più diffuso tra i tre. Se hai deciso di postprodurre con un software della famiglia Adobe Lightroom® e vuoi fare sul serio con la fotografia è la versione Classic quella di cui hai bisogno.
Nell'abbonamento a Adobe Lightroom Classic® (LrC) sono inclusi Adobe Photoshop®, Adobe Lightroom® (Lr), la App Lightroom® per smartphone/tablet e vari altri servizi. Puoi anche scegliere un piano di abbonamento che include solo Adobe Lightroom e offre più spazio su cloud, ma si tratta di un abbonamento che costa solo 10,00 Euro in meno per cui non te lo consiglio.
Adobe Lightroom Classic® funziona dialogando con il tuoi archivi fotografici locali, cioè con le foto che hai salvato sul tuo computer, su hard disk esterni, su server o su NAS (anche se ti sconsiglio il NAS).
Quando usi Adobe Lightroom Classic® puoi anche visualizzare e modificare le tue foto quando sei in mobilità:
Per svolgere agevolmente questo tipo di operazioni Adobe Lightroom Classic® utilizza la tecnologia delle anteprime avanzate (SmartPreviews).
Le anteprime avanzate altro non sono che uno stratagemma che Adobe Lightroom Classic® usa per permetterti di visualizzare e modificare le immagini anche quando gli originali non sono fisicamente disponibili, cioè quando al tuo computer non sono collegati i dischi che contengono i file. Un'anteprime avanzate è un file in formato leggero e di dimensioni ridotte, basato sul formato file DNG di tipo lossy (cioè compresso con perdita di dati, a differenza del normale formato DNG che è compresso senza perdita di dati).
A causa della compressione di qualità e della riduzione automatica di risoluzione che caratterizza le anteprime avanzate ci sono ovviamente vantaggi e svantaggi.
Un vantaggio importante è che ti permettono di visualizzare e lavorare le tue foto in assenza degli originali occupando pochissimo spazio su cloud: con questo sistema 6.000 RAW occupano meno di 1GB su cloud (gli stessi file RAW originali occuperebbero invece oltre 300 GB).
Uno svantaggio di cui tenere conto è che non puoi considerare le anteprime avanzate un vero e proprio backup: è solo collegando i file originali ad Adobe Lightroom Classic® che tornerai anche a vedere quei file in alta risoluzione. Se gli originali andassero persi ti rimarrebbero solo file in bassa risoluzione e fortemente compressi, non esportabili al di fuori di Adobe Lightroom®.
Quando usi Adobe Lightroom Classic® ricorda quindi che il backup delle tue foto e del tuo catalogo sono due operazioni completamente distinte e manuali ed è importante che tu te ne prenda cura.
___________________
Adobe Lightroom® (Lr)
Versione desktop online basata su cloud
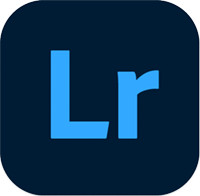
Adobe Lightroom® è ufficialmente chiamato Adobe Photoshop Lightroom®.
È la versione desktop online basata su cloud (e per questo da molti chiamata "Lightroom mobile").
È in circolazione dal 2019 e ora siamo alla versione 5 (rilasciata il 26 ottobre 2021). È un software che usi sul tuo computer con la particolarità che tutte le tue immagini sono effettivamente memorizzate sul cloud di Adobe® automaticamente a piena risoluzione: secondo Adobe® 4000 JPEG occupano circa 20GB su cloud, quindi, se usi questo software, devi considerare che ti servirà sempre più spazio su cloud Adobe®. Questo sistema funge anche da backup automatico e simultaneo sia dell'archivio, sia di tutte le tue lavorazioni. Puoi anche sincronizzare tutto quello che fai sul tuo smartphone e/o tablet, utilizzando la App Lightroom® di cui ti parlo tra poco. Puoi modificare le tue foto anche offline, ma puoi sincronizzare ciò che hai fatto con il resto dei tuoi dispositivi solo quando sono connessi ad una rete Internet.
Questa versione di Adobe Lightroom® si sovrappone a Adobe Lightroom Classic® per diverse funzioni, ma in generale possiamo dire che è più scarna: ha una gestione estremamente semplificata dell'archivio immagini (non ci sono i cataloghi) e mancano del tutto i moduli Mappa, Libro, Presentazione, Stampa e Web. Tra le poche funzioni che ha in più rispetto a Adobe Lightroom Classic® c'è la ricerca delle foto basata su intelligenza artificiale e la possibilità di far revisionare i file da remoto ad altri professionisti (purchè siano anch'essi abbonati cloud). L'intelligenza artificiale ti permette ad esempio di cercare foto di girasoli presenti nel tuo archivio usando termini generici come "girasole" o addirittura "fiore". La funzione di revisione può essere utile invece quando ad esempio un art director e/o un photo editor hanno bisogno di comunicare alcune osservazioni su specifiche foto.
Puoi sottoscrivere l'abbonamento a questa singola versione di Adobe Lightroom® includendo 1 TB di spazio su Cloud Adobe® oppure puoi scegliere una delle altre due opzioni di abbonamento che includono Adobe Lightroom Classic®, Adobe Photoshop® e vari altri servizi (ti consiglio questo secondo abbonamento).
___________________
Adobe Lightroom® App (Lr)
Solo per smartphone e tablet

Adobe Lightroom® App (LrC) è una App solo per smartphone e tablet. È utile in mobilità ed è ideale per un uso facile e veloce. Di questa App esistono due versioni: una gratuita con funzioni limitate e una Premium a pagamento. Ora siamo alla versione 6.4.1 (gennaio 2021).
La App gratuita di Adobe Lightroom® è per un utilizzo amatoriale.
La App Premium di Adobe Lightroom®, a pagamento, ti permette invece di gestire le foto, editarle ed ottimizzarle da cellulare usando funzioni molto simili a quelle delle versioni desktop. Inoltre è proprio grazie a questa App che puoi sincronizzare sul tuo smartphone e tablet quello che fai su Lightroom quando sei al computer e usi una delle due versioni desktop.
Questa App è inclusa in qualsiasi abbonamento Lightroom® desktop e non devi pagarla a parte. Se invece usi solo smartphone e/o tablet - e non hai bisogno di usare Adobe Lightroom® con il computer - puoi anche sottoscrivere un abbonamento mensile a circa un terzo del prezzo, direttamente dallo store disponibile nel tuo smartphone o tablet.
Nelle righe che seguono ti offro un approfondimento dedicato all'uso di Adobe Lightroom Classic® perché attualmente è la versione più diffusa, completa e avanzata. Nelle altre edizioni di Adobe Lightroom® troverai comunque un ambiente familiare.
Adobe Lightroom Classic® è un software che assiste il fotografo in tutto il suo flusso di lavoro, da quando scarica le foto dalla card, a quando le seleziona e post-produce fino a quando conclude il suo lavoro inviando le foto in stampa o pubblicandole sul web.
Adobe Lightroom Classic® include anche un potente sistema per la catalogazione e la ricerca delle foto (anche con l'aiuto dell'intelligenza artificiale) e, ovviamente, include tutta la tecnologia Adobe® per l'ottimizzazione delle immagini permettendo interventi molto sofisticati e anche localizzati. Ogni tipo di intervento si può facilmente sincronizzare tra gruppi di immagini simili che richiedono lo stesso tipo di lavorazione.
Adobe Lightroom Classic® è in grado di gestire diversi formati di file immagine tra cui il formato RAW, utilizzato dai fotografi per avere massimo controllo e ottenere la massima qualità che una fotocamera è in grado di offrire.
Una caratteristica molto importante di Adobe Lightroom Classic® è che, grazie alla logica dei cataloghi, questo software ci permette di fare qualsiasi tipo di modifica alle immagini operando in modo non distruttivo. Questo significa che quando lavori un file - indipendentemente che sia in formato JPEG, RAW, TIF, PSD o altri formati - le modifiche che fai non vengono mai salvate sovrascrivendo il file originale (o salvandone una copia a parte sul tuo disco), ma vengono memorizzate all'interno del catalogo di Adobe Lightroom Classic®. Questo ha diverse implicazioni nel flusso di lavoro, tanto positive dal punto di vista della qualità quanto a volte difficili da comprende e da usare correttamente per i neofiti.
Adobe Lightroom Classic® è organizzato in modo da offrire tutto ciò che serve ad un fotografo in un'unica interfaccia, suddivisa in moduli. Tutti i moduli di Adobe Lightroom Classic® e i pannelli dove si trovano gli strumenti più importanti di uso quotidiano sono pensati per essere usati nell'ordine in cui si trovano, quindi il modo giusto per trarre il meglio da questo software è quello di usare la sua interfaccia come se fosse una sorta di procedura guidata: pannello dopo pannello, cursore dopo cursore, modulo dopo modulo, cursori, pulsanti e drag&drop (fai clic e trascina).
I moduli di Adobe Lightroom Classic® sono i seguenti.
Il Modulo LIBRERIA in Adobe Lightroom Classic® (Library Module)
È il modulo dedicato alla selezione delle foto e all'organizzazione dell'intero archivio. Permette anche di fare veloci correzioni di colore, luminosità e contrasto. È il primo modulo ed è il punto nevralgico di tutto il flusso di lavoro all'interno del software.
Tra i plus di Adobe Lightroom Classic® c'è la possibilità di eseguire ricerche all'interno di tutto il proprio database di immagini anche se le tue foto sono localizzate su dischi diversi perfino se scollegati dal tuo computer. Hai presente quante volte ti capita di cercare una foto e di dover collegare al tuo computer una serie di dischi prima di trovare quello giusto? Beh, Adobe Lightroom Classic® risolve il problema alla radice. Puoi fare una ricerca su tutto il tuo database di immagini vedendo le foto come se tutti i dischi fossero collegati, una volta trovata la foto o la cartella prescelta è Adobe Lightroom Classic® stesso ad indicarti quale disco devi collegare per poterla lavorare.
Nel modulo Libreria puoi:
- scaricare le foto direttamente dalle tue card (anche se ti sconsiglio di farlo)
- importare le foto all'interno del catalogo di Adobe Lightroom Classic® ed esportarle alla fine del lavoro
- organizzare i tuoi archivi fotografici copiando o spostando i file tra più dischi
- organizzare le foto in raccolte virtuali (che esistono all'interno di Adobe Lightroom Classic®, ma non necessariamente anche nei tuoi dischi)
- visualizzare le tue foto in diverse modalità
- selezionare le tue foto e assegnando loro diverse etichette (stelle, colori, bandierine)
- assegnare e gestire parole chiave
- personalizzare i metadati delle tue foto
- correggere la data e l'ora delle tue foto (quando ad esempio hai realizzato uno stesso servizio fotografico usando più di una macchina fotografica e gli orari non erano sincronizzati)
- eseguire ricerche all'interno di tutto il tuo database di immagini
- fare un'ottimizzazione molto veloce dei file (ideale ad esempio per le provinature o per chi deve consegnare i file con tempi strettissimi)
- interagire all'interno dell'interfaccia di Adobe Lightroom Classic® con alcuni servizi esterni come Facebook®, Adobe Stock® e Flickr®.
PRIMI PASSI NELLA LIBRERIA
Se vuoi affrontare Adobe Lightroom Classic® nel modo giusto studia prima questi aspetti cruciali:
Dopo aver studiato questi aspetti, prima di iniziare ad usare adobe Lightroom Classic®, stabilisci con chiarezza:
Un concetto fondamentale che devi acquisire se vuoi usare Adobe Lightroom Classic® è il fatto che qualsiasi operazione svolgerai all'interno del software sarà salvata solo nel catalogo di Adobe Lightroom Classic®, cioè sarà visibile solo attraverso l'interfaccia del software. Quando visualizzerai le tue foto usando il sistema operativo o qualsiasi altro software diverso dalla famiglia Adobe Lightroom® non vedrai nessuno degli interventi che avrai applicato (non parlo solo delle modifiche di colore e luminosità, ma anche eventuali selezioni, ritagli o interventi di qualsiasi altro tipo). Per questa ragione è fondamentale comprendere a fondo l'importanza di eseguire regolarmente sia il backup dei tuoi file immagine sia il backup del catalogo di Adobe Lightroom Classic® perché se quest'ultimo dovesse andare perso o dovesse danneggiarsi (e non avessi un backup valido) perderesti tutto il lavoro fatto in giorni, settimane, mesi o anni di utilizzo del software sul tuo intero archivio.
Per questa e varie altre ragioni è cruciale studiare il funzionamento dei cataloghi di Adobe Lightroom Classic® prima di iniziare ad usarlo.
Per studiare queste tematiche gratuitamente non perderti nel ginepraio di YouTube pieno di video raramente affidabili. Usa invece semplicemente la guida in linea di Adobe Lightroom® ufficiale Adobe®.
Se non vedi l'ora di migliorare il tuo livello nella post-produzione, ma ti rendi conto che le cose da studiare per usare Adobe Lightroom Classic® sono molte, avvicinati per step imparando prima ad usare Adobe Camera RAW®: il plug-in Adobe® per la gestione dei file RAW (integrato in Photoshop®, Bridge®, Photoshop Elements® e Lightroom®). Tutto quello che imparerai su Camera RAW® non andrà perso perché molti comandi in Adobe Lightroom Classic® sono identici.
La qualità delle foto lavorate in Adobe Lightroom® o in Camera RAW® è la medesima, perché si tratta del medesimo plug-in prodotto dalla medesima azienda ed incorporato in diversi software Adobe®.
Se vuoi capire meglio la differenza tra Adobe Lightroom®, Photoshop®, Camera RAW®, Bridge® e i software prodotti da altre aziende registrati alla Newsletter e ti avvertirò via mail non appena uscirà il prossimo articolo.
Il Modulo SVILUPPO in Adobe Lightroom Classic® (Develop Module)
È il modulo più importante per la modifica delle foto perché è qui che si trova la nostra "camera chiara" (da cui il nome "Light-room"): a tutti gli effetti la trasposizione digitale della storica camera oscura fotografica. Questo include in sostanza il plug-in Adobe Camera RAW (inserito anche in Photoshop®, in Bridge® e in Photoshop Elements®).
È qui che fotografi e post-produttori lavorano e interpretano le proprie immagini grazie alla possibilità di intervenire su tutta la foto oppure in modo localizzato (con pennelli filtri graduati e filtri radiali) in ciascuno di questi aspetti:
PRIMI PASSI NELLO SVILUPPO
I pannneli e i cursori si trovano nell'ordine in cui dovresti usarli. Quando postproduci una foto evita quindi di saltare da un cursore all'altro e tornare indietro.
Per un risultato ottimale il Pannello Base va approcciato in modo strettamente tecnico e non artistico. La parte interpretativa in questa fase andrebbe quasi del tutto messa da parte a vantaggio di una correzione il più possibile tecnica della foto.
Questa predisposizione della foto permette di sfruttare al meglio tutte le reali potenzialità del file e della tua creatività nelle successive fasi più artistiche ed interpretative affidate ai pannelli e strumenti seguenti. Ad esempio, se desideri ottenere una foto artistica dai colori molto caldi o anche un bianco e nero devi comunque eseguire un bilanciamenteo del bianco perfettamente neutro.
Questo ti permetterà di realizzare viraggi cromatici favolosi con i pannelli successivi.
Il Modulo MAPPA in Adobe Lightroom Classic® (Map Module)
È un modulo che mostra su una mappa tutti i luoghi in cui abbiamo scattato le nostre foto. Per farlo Adobe Lightroom Classic® sfrutta il dato relativo alla geolocalizzazione che molte fotocamere, smartphone e tablet inseriscono automaticamente all'interno dei metadati di una foto grazie ad un'antenna GPS.
Questo modulo è fantastico per tutti i professionisti che hanno bisogno di conoscere con esattezza il luogo esatto di uno scatto (fotoreporter, fotografi naturalisti, fotografi documentaristi... ) ma anche per tutti quei fotoamatori che ad esempio hanno l'opportunità di vedere su mappa l'itinerario fatto durante l'ultimo viaggio e risalire facilmente al nome del luogo che hanno visitato.
La mappature è estremamente accurata ed è perfettamente in grado di risalire al paese, la città e perfino lo specifico angolo di strada, così come può identificare un punto esatto in mezzo al deserto.
Il Modulo LIBRO in Adobe Lightroom Classic® (Book Module)
Il modulo Libro consente di creare veri e propri libri fotografici esportabili in formato PDF o JPG e anche di inviarli direttamente in stampa al servizio on line Blurb che poi ti recapita il tuo fotolibro direttamente a casa o in studio.
Attraverso questo modulo di Adobe Lightroom Classic® puoi personalizzare l'impaginazione del tuo fotolibro o sfruttare i tanti template disponibili per un'impaginazione più automatizzata. Puoi inoltre visualizzare in tempo reale il costo della stampa del fotolibro su Blurb direttamente attraverso l'interfaccia del software.
Il Modulo PRESENTAZIONE in Adobe Lightroom Classic® (Slideshow Module)
Questo modulo permette di realizzare uno slideshow, cioè una presentazione di immagini in dissolvenza con eventuale musica.
Lo slideshow può essere mostrato usando direttamente Adobe Lightroom Classic® o può essere esportato in formato PDF o video.
Il Modulo STAMPA in Adobe Lightroom Classic® (Print Module)
Questo modulo facilita l’impostazione di una o più foto su fogli di stampa da stampare direttamente con la propria stampante o da inviare ad un servizio di stampa esterno in formato JPEG o PDF. Non è un modulo di impaginazione, ma consente, ad esempio, di stampare una serie di foto da ritagliare successivamente o di stampare molto velocemente centinaia o migliaia di provini completi di nome del file, didascalia e altri metadati.
Puoi ottimizzare la risoluzione e la nitidezza in stampa, applicare il corretto profilo colore di stampa e fare regolazioni di luminosità e contrasto per compensare il profilo colore applicato.
Il Modulo WEB in Adobe Lightroom Classic® (Web Module)
Questo modulo permette di creare gallerie fotografiche HTML5 per il web e caricarle direttamente sul nostro sito Internet o su un qualsiasi altro dominio di nostra proprietà, in un'area pubblica o riservata. Grazie a questo modulo Adobe Lightroom Classic® riesce creare con le nostre foto un mini-sito web ideale quando vogliamo condividere con altre persone, clienti o amici le immagini di un servizio fotografico. È anche ideale per la scelta dei provini da remoto con i propri clienti, visualizzando diverse opzioni, come ad esempio il nome del file, attraverso un'interfaccia precisa e professionale.


Foto: © Marianna Santoni.
Questa foto è stata post-prodotta da Marianna Santoni usando esclusivamente Camera RAW® (integrato nel Modulo Sviluppo di Adobe Lightroom®) durante una delle edizioni del Corso di Adobe Lightroom® sullo sviluppo dei file RAW.
I colori di una fotocamera raramente riescono a restituire la vera atmosfera di un momento. È anche per questo che l'interpretazione di una scena non riguarda solo la fase di scatto, ma anche l'uso consapevole della postproduzione nella quale i colori giocano un ruolo fondamentale nel trasmettere sensazioni, emozioni e uno stile riconoscibile.
Adobe Lightroom Classic® 12 può aprire qualsiasi file in formato JPEG, TIFF, PSD, PSB, DNG, HEIF/HEIC, PNG e alcuni file video. Può anche importare file in CMYK, ma le regolazioni e l'esportazione vengono effettuate in RGB.
Trovi a questa pagina le specifiche su tutti i formati di immagine compatibili con Adobe Lightroom Classic® e tutti i formati video compatibili con Adobe Lightroom Classic®.
Adobe Lightroom Classic® può anche aprire file RAW prodotti da molte tipologie diverse di fotocamere digitali, tuttavia per alcuni modelli di fotocamere particolarmente recenti, Adobe Lightroom® potrebbe non essere ancora aggiornato.
Se stai riscontrando problemi con Adobe Lightroom Classic® per aprire file RAW prodotti da una nuova fotocamera, controlla in questa lista se la tua fotocamera non è ancora stata inserita nella lista dei formati RAW prodotti dalle fotocamere compatibili con Adobe Lightroom®.
File non supportati da Adobe Lightroom Classic®
- Adobe Illustrator®
- NEF da scanner Nikon (per importare foto da uno scanner, usa il software dello scanner per eseguire la scansione in formato TIFF o DNG, quindi importale in Adobe Lightroom®).
- File di dimensioni superiori a 65.000 pixel per lato o di oltre 512 megapixel. Il limite al peso dei file importabili in Adobe Lightroom® può essere un problema per molti utenti abituati a lavorare in Photoshop creando file ben più pensati. Come si risolve il problema? Imparando ad usare Photoshop, in modo non distruttivo, reversibile e con un flusso di lavoro che limita la pesantezza dei file.
Ovviamente Adobe Lightroom Classic® è in grado di aprire e gestire foto scattate con qualsiasi obiettivo.
Il Pannello Correzione Obiettivo di Adobe Lightroom®, presente da molte versioni, è dedicato alla correzione delle distorsioni e aberrazioni ottiche che permette di correggere sia manualmente sia automaticamente su un vasto numero di ottiche disponibili nel mercato.
Se desideri usare questa funzione e vuoi verificare che le tue ottiche siano riconosciute da Adobe Lightroom® consulta questa lista sempre aggiornata degli obiettivi riconosciuti da Adobe Lightroom®.


Foto subacquea: © Andrea Falcomatà.
Questa foto scattata in formato RAW è stata sviluppata interamente con Adobe Lightroom® da Marianna Santoni durante una delle edizioni del Corso di Lightroom.
È stata scattata da Andrea a Siladen in Indonesia nel 2015 con una compatta Canon G16 in Custodia subacquea Isotecnic con l’ausilio di 02 Flash Sea&Sea Ys-D1 e utilizzando un aggiuntivo ottico Inon UWL S100 ZM80.
Questa foto si è classificata al primo posto nel concorso fotografico internazionale "Without Borders Sarajevo - Online Underwater Photography Competition". Ha anche ottenuto 2 menzioni d’onore e un 3° posto in altri concorsi minori. Il trattamento delle foto subacquee è in genere complesso e richiede competenze avanzate. Il bilanciamento del bianco è molto difficile per l'assenza del canale del rosso sotto certe profondità, l'azzurro dell'acqua tende facilmente a posterizzare o a creare banding. La posterizzazione avviene quando sfumature di colore si appiattiscono diventando un tono continuo monocromatico e appiattendo i dettagli dell'immagine. Il banding è dato da bruschi passaggi di tonalità che non rispettano la gradualità delle sfumature e si presentano come fasce solarizzate.
Andrea Falcomatà è un fotoamatore appassionato di fotografia subacquea. Nel 2018 ha iniziato il percorso formativo con Marianna Santoni.
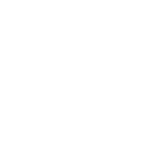
In questo video mostro alcune tra le nuove funzioni implementate nella versione più recente di Adobe Lightroom Classic®.
Adobe® ha rilasciato l'ultima versione in ottobre 2022 con le versioni Adobe Lightroom Classic® 12 e Adobe Lightroom® 6.0.
Nel video ho selezionato le novità che hanno avuto da subito maggiore impatto sul mio flusso di lavoro fotografico come fotografa e post-produttrice.
Come sempre le stesse nuove funzioni e migliorie sono state implementate anche nell’ultima versione di Camera Raw® (Camera Raw 15.0) integrata in Photoshop®, in Bridge® e in Photoshop Elements®.
Ho realizzato questo webinar in occasione del grande evento benefico on line "12 ore per Melania".
In questa sezione ricapitolo alcune tra le nuove funzioni implementate nella versione più recente di Adobe Lightroom® e Adobe Lightroom Classic®.
Adobe® ha rilasciato l'ultima versione il 26 ottobre 2021 rilasciando le versioni Adobe Lightroom Classic® 11.0 e Adobe Lightroom® 5.0.
Nei paragrafi che seguono ho selezionato le novità che stanno avendo maggiore impatto sul mio flusso di lavoro fotografico come fotografa e post-produttrice.
Come sempre le stesse nuove funzioni e migliorie sono state implementate anche nell’ultima versione di Camera Raw® (Camera Raw 14.0) integrata in Photoshop®, in Bridge® e in Photoshop Elements®.
LE MASCHERE
Le maschere sono la più grande e importante novità introdotta in Adobe Lightroom 11 e in Adobe Camera RAW 14 e anche nella versioni basate su cloud.
Sono qualcosa che cambierà completamente la vita ai fotografi di tutto il mondo.
Tutti i miei prossimi corsi sullo sviluppo del RAW avranno un nuovo e grande approfondimento su queste funzioni, ma voglio darti intanto qui nel blog un quadro generale e alcuni consigli.
Tutti i precedenti strumenti per gli interventi localizzati sono ancora presenti: Pennello, Filtro graduato (Sfumatura lineare) e Filtro radiale (Sfumatura radiale). Inoltre sono ancora disponibili le maschere di luminosità, colore e profondità di campo. L'interfaccia per questi strumenti è cambiata, ma la logica di utilizzo è la medesima.
La cosa che adoro di più è un nuovo Pannello Maschere che permette di gestire molto più facilmente tutte le maschere in modo molto simile all'uso dei livelli in Photoshop. Fai clic sull’icona dei tre punti accanto alla maschera e seleziona le opzioni Rinomina, Elimina, Duplica o Nascondi.
Grazie a questo pannello puoi avere una visione chiara di tutti i tuoi interventi, puoi rinominarli, attivarli e disattivarli individualmente e puoi ritrovarli rapidamente grazie alla miniatura di anteprima della maschera che ti mostra quali aree della foto sono interessate.
Per usare i nuovi pennelli e filtri graduati più velocemente fai clic sull'icona degli interventi localizzati e poi usa la scorciatoia K per aggiungere un Pennello e la scorciatoria M per aggiungere un Filtro graduato, poi usa il Pannello Maschere per spostarti velocemente da una maschera e perfezionarle.
Inoltre, ogni maschera può essere copiata su altre foto o salvata come un Predefinito.

Il nuovo Pannello Maschera di Lightroom 11.

I nuovi strumenti per interventi selettivi offerti disponibili nella nuova versione di Lightroom 11.
Ci sono inoltre due nuovi strumenti Seleziona soggetto e Seleziona cielo usano l'intelligenza artificiale per selezionare automaticamente il cielo, una persona, un animale o qualsiasi altro tipo di oggetto che sia chiaramente distinguibile nella foto. Non è perfetto, ma permette comunque di risparmiare molto tempo in tutti i casi sia necessario uno scontorno così netto.
Per usare queste funzioni di scontorno automatico basate su intelligenza artificiale fai clic Seleziona soggetto o Seleziona cielo, Adobe Lightroom® analizzerà la foto e selezionerà automaticamente il soggetto. La selezione viene visualizzata come un'area rossa in sovrapposizione e viene crea una maschera nel pannello Maschere. Per invertire la selezione, fai clic su Inverti. In questo modo, viene selezionato tutto tranne il soggetto.
Puoi poi perfezionare la maschere manualmente aggiungendo o sotraendo parti selezionate. Utilizza le funzioni Aggiungi e Sottrai per aggiungere o rimuovere aree da una maschera. Se desideri fondere una maschera con altre, fai clic sull’icona a tre punti e seleziona Interseca maschera.
Quando sei soddisfatto della selezione, apporta le regolazioni locali con i cursori di modifica disponibili sul pannello a destra per scurire ad esempio lo sfondo della foto o cambiarne il colore.
Puoi approfondire l'uso di questi strumenti nella guida ufficiale Adobe su Lightroom.

In questa foto qui sotto vedi rappresentato in rosso tutto lo sfondo della foto che è stato intercettato automaticamente dalla funzione Seleziona soggetto introdotta nella nuova versione di Adobe Lightroom® 11.
OTTIMIZZAZIONE DELLO SPAZIO DI ARCHIVIAZIONE
Adobe ha ottimizzato il metodo di archiviazione su disco rigido del database di Adobe Lightroom Classic®. Quando passerai alla nuova versione di Adobe Lightroom® sarà creato automaticamente un nuovo file con estensione .lrcat-data, che verrà salvato automaticamente nella stessa cartella del file di catalogo. È importante che conservi questo file e che lo includi in tutti i tuoi backup perchè contiene informazioni importanti sulle tue foto e sulle modifiche che hai applicato.
PRESTAZIONI MIGLIORI
In questa nuova versione è stata ulteriormente velocizzata l’applicazione delle stesse impostazioni ad un gruppo di immagini e le anteprime verranno aggiornate più rapidamente
METADATI
Personalizzare i campi visualizzati nel pannello Metadati per snellire l'interfaccia e selezionare solo i campi metadati che desideri visualizzare nel pannello Metadati. Non esagerare aggiungendo troppi campi perchè influisce sulle prestazioni del pannello Metadati.
Quando devi modificare i metadati su grandi quantità di immagini fai clic sul simbolo dell'occhio in alto a sinistra sulla finestra per passare alla modalità Solo modifica questa modalità accelera le prestazioni e vedrai solo i valori dei metadati che puoi modificare.
Inoltre puoi personalizzare l’ordine di visualizzazione dei diversi campi. Per farlo fai clic su Disponi nella finestra di dialogo Personalizza il pannello predefinito dei metadati e poi trascina e rilascia i campi selezionati per riorganizzarli. Qualsiasi nuovo campo aggiunto al pannello Metadati personalizzato verrà aggiunto alla fine dell’elenco riorganizzato.
MIGLIORAMENTO PRESTAZIONI PER IL SALVATAGGIO AUTOMATICO DEI DATI XMP
Questa versione introduce diversi miglioramenti per quando l’opzione "Scrivi automaticamente modifiche in XMP" è selezionata nel menu "Impostazioni catalogo" disponibile sotto il menu Lightroom per Mac o Modifica per Windows.
Ora, il file XMP viene salvato automaticamente solo dopo le modifiche attive alla selezione delle immagini, quindi non causa sensibili rallentamenti che avvenivano in passato. Puoi anche sospendere il salvataggio degli XMP dal Centro attività che compare in alto a sinistra. Questa opzione è disponibile solo se l’opzione Scrivi automaticamente modifiche in XMP è abilitata in Impostazioni catalogo.
Malgrado i miglioramenti ti sconsiglio di usare questa funzione perché può creare confusione negli archivi facendoti incorrere in finestre che ti chiederanno "I metadati per questa foto sono stati modificati da un'altra applicazione. Desiderate che Lightroom importi le impostazioni dal disco o che sovrascriva le impostazioni del disco con quelle del catalogo?"... :-)


Foto di matrimonio: © Valeria Santoni.
Questa foto scattata in formato RAW è stata sviluppata interamente con Camera RAW® di Adobe Photoshop® durante il corso di post-produzione sullo sviluppo dei file RAW.
Questa coppia è stata ritratta a Roma presso i Fori Imperiali.
A volte anche, ai migliori, può accadere una sovraesposizione sopra le righe.
Non solo, partire da uno scatto molto sovraesposto, ma non bruciato può portare molti benefici e insegno questa tecnica avanzata in modo specifico nel corso Scatto Digitale Avanzato.
In questo caso un intervento consapevole di postproduzione ha permesso il recupero del cielo, dei dettagli dell'abito della sposa e il controllo delle linee prospettiche.


Ritratto in sala posa e post-produzione: © Claudia Melchiorri.
Questa foto è stata post-prodotta usando esclusivamente Adobe Lightroom® partendo da uno scatto sovraesposto, ma non bruciato secondo le regole insegnate nel corso Scatto Digitale Avanzato, che permettono di ottenere una nitidezza fuori dal comune anche ad ISO altissimi.
In questa foto è stata corretta la pelle del soggetto, il contrasto della foto, la luminosità ed è stato eseguito un intervento cromatico creativo.
Come scaricare Adobe Lightroom® su computer
Per scaricare, acquistare, attivare e usare Adobe Lightroom Classic® (versione desktop offline basata sui cataloghi) o Adobe Lightroom® (desktop online basata su cloud) vai a questo link.
Per completare l'operazione hai bisogno di:
- una connessione Internet
- un Adobe ID (che ottieni registrandoti nel sito Adobe®)
- l’accettazione del contratto di licenza Adobe® (che richiede i dati della carta di credito)
Dopo l'attivazione del software Adobe Lightroom® tenterà periodicamente di convalidare la tua licenza richiedendoti i dati di login. Questa validazione avviene ogni 30 giorni per gli abbonamenti mensili e ogni 99 giorni per gli abbonamenti annuali.
Come scaricare Adobe Lightroom® gratuitamente su smartphone e/o tablet
Per scaricare l'edizione di Lightroom® per iPhone®, per iPad® o per Android® usa questi link:
La sola edizione di Adobe Lightroom® completamente gratuita è la App per smartphone e tablet ed ha funzionalità limitate.
Con un’iscrizione gratuita a Creative Cloud puoi scaricare una versione di prova gratuita di Adobe Lightroom Classic® e delle altre applicazioni Adobe Creative Cloud.
Per scaricare gratuitamente Adobe Lightroom® (desktop on line) o Adobe Lightroom Classic® (desktop offline) in prova per 7 giorni usa questo link.
Almeno 24h prima dello scadere dei 7 giorni puoi annullare la tua prova oppure continuare ad usare pagando l'abbonamento mensile Adobe®.
Per evitare malfunzionamenti, prima di installare Adobe Lightroom® sul tuo computer, usa il software gratuito Adobe Cleaner per ripulire il tuo computer da eventuali tracce lasciate da precedenti installazioni danneggiate o perfino craccate dei software Adobe®.
Se hai già (o hai avuto in passato) Adobe Lightroom® (online o offline) installato sul tuo computer procedi in questo modo:
- fai un backup del tuo catalogo Adobe Lightroom® (il file si chiama .lrcat). Per una maggiore sicurezza fai una copia in più anche in un hard disk esterno
- usa il software gratuito Adobe Cleaner per disinstallare in modo corretto precedenti versioni
- reinstalla la nuova versione di Adobe Lightroom® dal sito Adobe®.
Come accade spesso ogni nuova versione alza l'asticella dei requisiti minimi di sistema richiesti da Adobe Lightroom®.
Il sistema operativo Windows ora richiede Windows 10 (versione 20H2 e successive) o Windows 11 (versione 21H1 e successive).
Il sistema operativo MacOS ora richiede macOS Big Sur (versione 11.0) o successive.
Android ora richiede un minimo di 8GB di RAM, ma il minimo realistico che ti consiglio è 16GB di RAM.
Alcune delle nuove funzioni, come Seleziona soggetto e Seleziona cielo, non sono disponibili su dispositivi iOS e Android a bassa specifica.
Puoi leggere tutti gli altri requisiti di sistema a questo link.
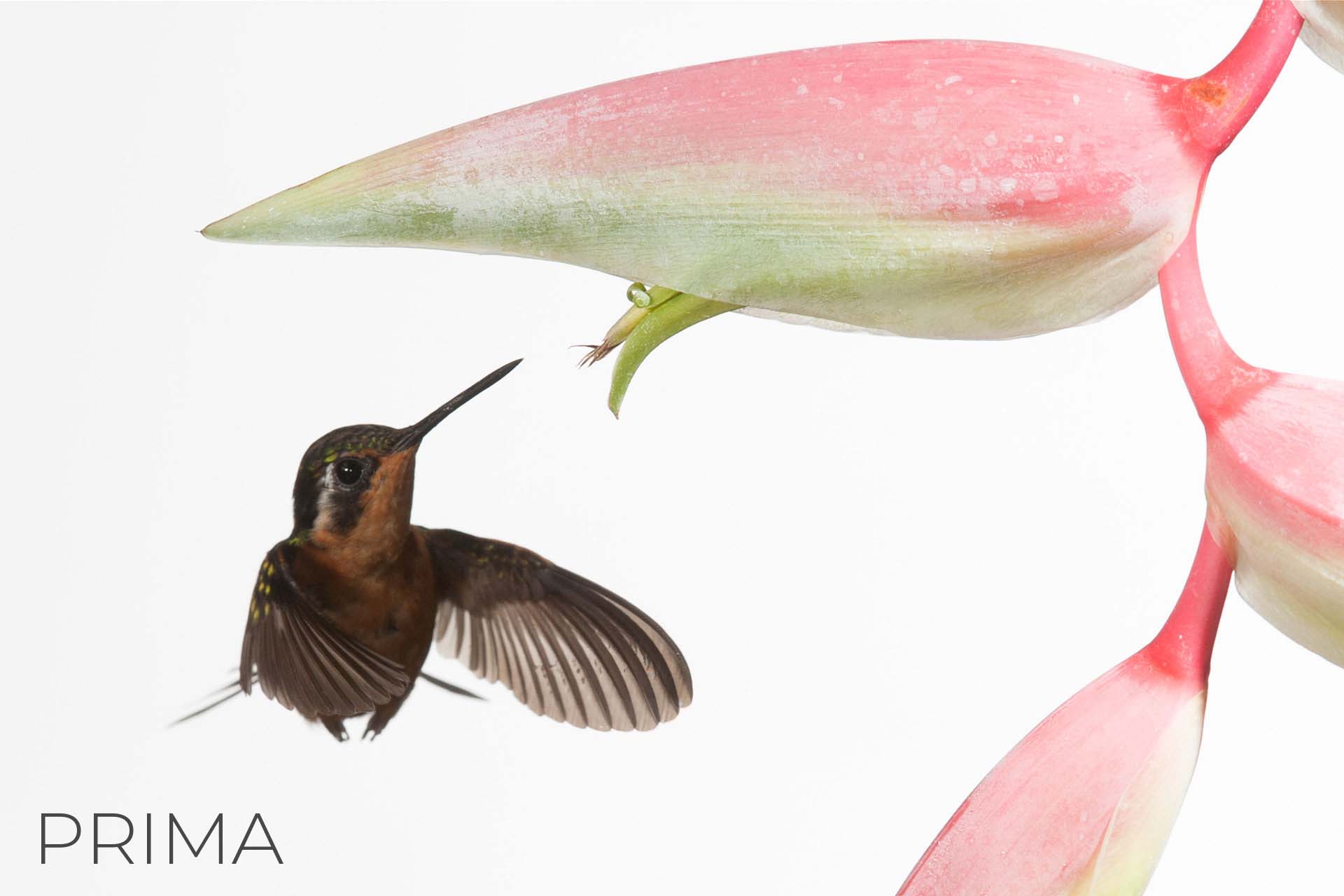
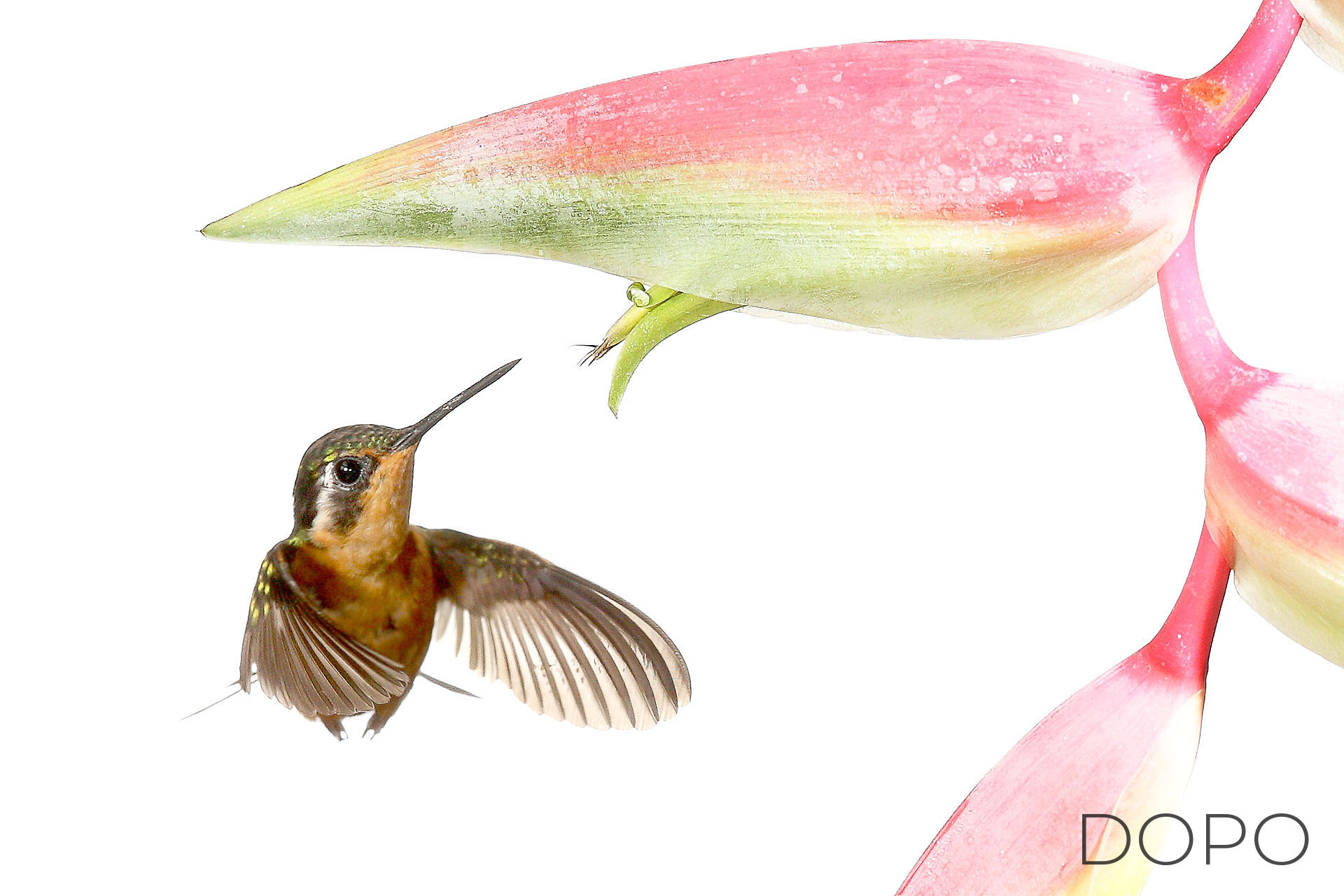
Foto naturalistica: © Bruno De Faveri.
Questa foto scattata in formato RAW è stata sviluppata interamente con Camera RAW® di Adobe Photoshop® durante il corso di post-produzione sullo sviluppo dei file RAW.
Questo colibrì (Violet Saberwing Hummingbird), è stato scattato da Bruno De Faveri in Costa Rica nel 2009.
Su immagini come queste l'aspetto più importante è mantenere la fedeltà dei colori e valorizzare al massimo la texture e la nitidezza del soggetto ritratto.
Bruno De Faveri è un fotografo professionista dal 2001 specializzato in fotografia naturalistica. Collabora con enti, riviste e agenzie fotografiche italiane e straniere, autori di guide e pubblicazioni naturalistiche.
Bruno ha iniziato il percorso formativo con Marianna nel 2012.
Il prezzo di Adobe Lightroom® va dai 1,99 ai 24,39 a seconda della versione. Esiste anche una versione completamente gratuita per smartphone e tablet con funzionalità limitate.
Essendo Adobe Lightroom® ormai disponibile in 3 versioni diverse anche la politica dei prezzi è separata.
Nelle righe che seguono trovi tutti i chiarimenti.
È possibile acquistare Adobe Lightroom Classic® in abbonamento mensile a circa 12,19 Euro al mese iva inclusa (confronta i diversi piani a questo link).
A seconda del piano scelto potrai avere più spazio di archiviazione nel Cloud Adobe® oppure più software aggiuntivi. Personalmente consiglio in genere il Piano Fotografia perché include, oltre all'abbonamento a Adobe Lightroom Classic®:
- 20 GB di archiviazione su Adobe Cloud®
- l'abbonamento a Lightroom® (desktop on line)
- l'abbonamento a Photoshop® per desktop e tablet
- l'abbonamento alla App Lightroom® per iPhone, iPad e Android
- l'abbonamento alla App Photoshop Mobile® per smartphone e tablet
- l'abbonamento alla App Photoshop Camera® per smartphone e tablet
- Adobe Portfolio®
- Adobe Fonts®
- Adobe Spark®
- l'accesso a tutte le funzionalità e gli aggiornamenti più recenti non appena vengono rilasciati.
Questa pagine del sito Adobe® può aiutarti a farti un'idea sulle varie applicazioni incluse nell'abbonamento.
Se vuoi aggiungere 1TB di spazio su cloud al tuo Piano Fotografia puoi farlo pagando 24,39 Euro al meno invece di 12,19 Euro al mese.
Adobe Lightroom Classic è anche incluso nella licenza completa al Creative Cloud a circa 69,99 Euro al mese che include oltre 20 applicazioni Adobe® per desktop e dispositivi mobili, tra cui Photoshop®, Illustrator®, InDesign®, Premiere Pro® e Acrobat®.
N.B. Per chiunque paghi l'abbonamento mensile Adobe®, il passaggio a Adobe Lightroom Classic® 12 da Adobe Lightroom CC® 5 o dalle versioni precedenti avviene in automatico, lo stesso vale per l'aggiornamento Adobe Lightroom Classic® 12.
Puoi usufruire dei 7 giorni gratuiti di prova, ma se non annulli l'abbonamento 24 h prima della fine del periodo di prova ti sarà addebitato il costo direttamente sulla tua carta di credito.
Puoi sottoscrivere l'abbonamento a questa versione di Adobe Lightroom® a circa 12,19 Euro al mese iva inclusa (confronta i diversi piani a questo link).
Puoi scegliere l'abbonamento che ti ho appena descritto qui sopra per Adobe Lightroom Classic® (seconda e terza colonna nella figura sotto) oppure un'opzione di abbonamento diversa (prima colonna nella figura sotto) che include:
- l'abbonamento a Adobe Lightroom® (desktop on line)
- 1 TB di spazio su Cloud Adobe®
- l'abbonamento alla App Adobe Lightroom per iPhone, iPad e Android
- Adobe Portfolio®
- Adobe Spark®.
Puoi usufruire dei 7 giorni gratuiti di prova, ma se non annulli l'abbonamento 24 h prima della fine del periodo di prova ti sarà addebitato il costo direttamente sulla tua carta di credito.
È gratis quando vuoi scaricarla su un dispositivo mobile come App, ma le funzionalità sono limitate.
L'edizione Premium del software è inclusa negli abbonamenti di cui ti ho parlato sopra.
Se invece usi solo smartphone e/o tablet - e non hai bisogno di usare Adobe Lightroom® con il computer - puoi anche sottoscrivere un abbonamento mensile Premium (solo per la App) con un prezzo dai 19 Euro l'anno (Abbonamento "Premium Yearly" 40GB) fino a ca 80 Euro l'anno (Premium yearly 100GB) che variano a seconda della quantità di spazio su Cloud Adobe® e della tipologia di pagamento. Si tratta di una edizione completa, ma limitata all'uso su smartphone e tablet, non include quindi le versioni desktop di Adobe Lightroom®.
Questo prezzo è aggiornato a ottobre 2021, verifica se qualcosa è cambiato andando direttamente su Google Play e Apple Store.
Puoi usufruire dei 7 giorni gratuiti di prova, ma se non annulli l'abbonamento 24 h prima della fine del periodo di prova ti sarà addebitato il costo direttamente dal tuo account iTunes® o Google Play®.
Il Piano fotografia Adobe® da 12,19 Euro al mese iva inclusa prevede 20 GB di spazio su cloud.
Se usi Adobe Lightroom Classic® (versione desktop offline basata sui cataloghi) puoi salvare su cloud circa 130.000 RAW da fotocamere reflex, ma ricorda che sono file compressi e quindi non valgono come backup.
Se usi Adobe Lightroom® (versione desktop online basata su cloud) secondo Adobe® puoi salvare su cloud circa 1.000 immagini RAW da fotocamere reflex oppure 4.000 JPEG. Si tratta di file a piena risoluzione e quindi fungono anche come backup.
Altri piani di abbonamento prevedono 1TB di spazio su cloud.
Tieni conto però che Adobe®, al momento, non permette di ampliare oltre 1TB lo spazio in abbonamento su cloud. Questi significa che una volta raggiunto il limite di archiviazione dovrai eliminare i progetti meno recenti o meno interessanti.
A questo link puoi avere tutti i chiarimenti su come gestire lo spazio su Cloud.
No. Qualsiasi licenza di Adobe Lightroom® per desktop ormai esiste solo in abbonamento.
L’ultima versione standalone di Adobe Lightroom® (software singolo in licenza perpetua) è stata la Lightroom 6, aggiornabile fino alla 6.14 (dicembre 2017), che era venduta ad un prezzo di circa 133,00 Euro.
Sebbene tu possa continuare ad utilizzare Lightroom 6 con la tua licenza perpetua, Adobe® non lo supporta più e non ti fornisce più aggiornamenti.
Quali problemi implica questa mancanza di supporto?
- Adobe Lightroom® 6 non riesce ad aprire i file RAW creati con fotocamere uscite in commercio dopo il dicembre 2017. Puoi comunque continuare ad usarlo, ma se la tua fotocamera è recente, devi utilizzare il software Adobe® di conversione dei file RAW in formato DNG prima di importare tutti i tuoi file RAW in Adobe Lightroom® 6 (puoi scaricare il DNG converter gratuitamente da qui).
- Fino a quando utilizzerai Adobe Lightroom® 6 su un vecchio computer con un vecchio sistema operativo non avrai problemi. Non appena aggiornerai i sistemi operativi Microsoft e Apple avrai problemi di compatibilità.
Se stai usando ancora Adobe Lightroom® 6 e vuoi usufruire di tutte le nuove funzionalità dovrai passare alla versione aggiornata sottoscrivendo un abbonamento Adobe Creative Cloud®.
Adobe offre un prezzo fortemente scontato per tutti coloro che operano all'interno di scuole e istituti formativi.
Possono usufruire di questo sconto: singoli studenti, docenti e personale tecnico-amministrativo, aule, laboratori, dipartimenti, università e interi istituti.
Il prezzo per l'abbonamento Adobe educational è di 19,83 €/mese per il primo anno e poi dal secondo anno diventa di 30,49 €/mese (anziché 60,99 €/mese).
Per usufruire di questo tipo di sconto al momento della richiesta viene verificata l'idoneità.
Trovi tutte le informazioni sui piani educational a questo link e a questo link.
Per cambiare il piano del tuo abbonamento Adobe usa questo link.


Foto: © Roberta Atzeni.
Questa foto scattata in formato RAW è stata sviluppata interamente con Adobe Lightroom® durante il corso avanzato su Lightroom.
In questo caso è stato eseguito un intervento cromatico zonale per separare meglio la ragazza dal resto dei colori della scena.
Anche il viso, la pelle e le occhiaie sono state ritoccate in Adobe Lightroom® senza alcun intervento in Adobe Photoshop®.
Puoi aggiornare adobe Lightroom® nei due modi che ti indico di seguito.
Per aggiornare adobe Lightroom®: prima modalità
Da Adobe Lightroom® vai al menu Aiuto > Aggiornamento...
Per aggiornare adobe Lightroom®: seconda modalità
Apri l'applicazione Creative Cloud, vai sull'icona della versione di Adobe Lightroom® che utilizzi e fai clic sul pulsante Aggiorna.
N.B. PRIMA DI AGGIORNARE IL TUO CATALOGO DI ADOBE LIGHTROOM CLASSIC® ALLA NUOVA VERSIONE
- dai un'occhiata ai bug noti e verifica che non impattino negativamente il tuo lavoro quotidiano, semmai aspetta l'aggiornamento successivo. A questa pagina trovi la lista dei bug risolti nei diversi aggiornamenti
- fai un backup del tuo catalogo Adobe Lightroom Classic® (meglio se su un hard disk esterno)
Come per ogni nuovo aggiornamento di qualsiasi software o sistema operativo non fa male aspettare un 2-3 di settimane dal rilascio per valutare eventuali problemi sperimentati da altri utenti.
Usa questa pagina per controllare le segnalazioni dei bug dei software Adobe su Adobe Lightroom® e valutare se non inficeranno il tuo flusso di lavoro fotografico.


Foto life style: © Diego Tam.
Questa foto scattata in formato RAW è stata sviluppata interamente con Camera RAW® di Adobe Photoshop® durante il corso di post-produzione sullo sviluppo dei file RAW.
L'intento in questo caso era quello di ottenere un'atmosfera più calda, un colore piacevole per l'incarnato della ragazza e rimuovere piccole imperfezioni sulla pelle del corpo della ragazza e sullo sfondo, senza necessariamente passare in Adobe Photoshop®.
Diego è un fotoamatore con una grande passione per la fotografia di paesaggio e di viaggio. Le sue immagini sono state pubblicate nelle guide turistiche di Antigua e Barbuda.
Ha iniziato il percorso formativo con Marianna nel 2017, prima in videoconferenza a distanza da Antigua dove ha vissuto per tre anni e poi di persona in aula in diverse città italiane.
Qualora usando Adobe Lightroom® incontrassi bug e problemi incompatibili con il tuo flusso di lavoro fotografico quotidiano segui questi step:
- usa questa pagina per controllare le segnalazioni dei bug dei software Adobe® e verificare se viene suggerita una soluzione
- cerca su Google il tuo problema e controlla se è stato riscontrato da altri e se viene suggerita una soluzione
- fai un backup del tuo catalogo Adobe Lightroom Classic® (meglio se su un hard disk esterno)
- disinstalla Adobe Lightroom® usando il software gratuito Adobe Cleaner® per metterti al riparo da malfunzionamenti indesiderati. Questo software ti aiuterà a ripulire il tuo computer da eventuali tracce lasciate da precedenti installazioni danneggiate o perfino craccate dei software Adobe®
- installa nuovamente Adobe Lightroom® usando l'applicazione Creative Cloud
- se la versione più recente di Adobe Lightroom® presentasse bug o malfunzionamenti che invalidano il tuo flusso di lavoro fotografico usa l'applicazione Creative Cloud® per tornare alla versione precedente
Ricorda anche di aiutare il miglioramento e lo sviluppo dei software segnalando ad Adobe® i bug o i problemi che incontri.
È possibile importare in Capture One® i cataloghi di Adobe Lightroom®.
Non è invece possibile importare in Adobe Lightroom® le lavorazioni che hai eseguito con Capture One.
Puoi tranquillamente importare i cataloghi di Photoshop Elements direttamente in Adobe Lightroom Classic® utilizzando la spiegazione in questa pagina.
Puoi tranquillamente importare le librerie di Apple Aperture o di Apple Foto direttamente in Adobe Lightroom Classic® utilizzando la spiegazione in questa pagina.
Se desideri salire di livello e continuare ad aggiornarti puoi cercare di entrare nelle liste d'attesa del leggendario corso a numero chiuso sullo "Sviluppo Avanzato Dei File RAW" che tengo periodicamente a Milano e che ormai ha superato le 160 edizioni.
Ogni anno continuo a investire centinaia di ore in ricerca e decine di migliaia di euro per formarmi. Per farlo al meglio mi sposto in tutto il mondo.
Durante la mia carriera ho potuto fare ricerca, applicare e perfezionare il mio Metodo sulla gestione del flusso di lavoro fotografico su oltre 20.000 clienti in Italia e all'estero. Questo mi ha permesso di accumulare competenze e esperienze in 32 diversi settori di applicazione della fotografia dalla multinazionale al fotoamatore.
Vai al CALENDARIO DEI CORSI
Qui trovi tutte LE MIE REFERENZE.
“MIGLIOR DOCENTE
DI POST-PRODUZIONE
IN ITALIA 2021”
Buongiorno,
ho scoperto nel mondo di internet il suo sito, mi sono dedicato alla suo splendido articolo sul mondo di Adobe Lightroom, finalmente ho capito come funziona.
Congratulazioni per come ha saputo spiegare tutto con un linguaggio semplice molto chiaro e molto ricco e approfondito.
Le rivolgo una banale domanda che riguarda l'iter per acquistare un abbonamento,
(penso di seguire il suo consiglio ed acquistare il pacchetto Adobe Creative Cloud Fotografia a 12,19 euro mensili), se ho capito bene è un abbonamento annuale da pagare solo con carta di credito?
Quindi il prossimo anno Adobe addebita l’importo sulla carta di credito o sarò io che devo rinnovare abbonamento se vorrò continuare? Non sono molto convinto di lasciare in internet il numero della mia carta, oppure che lei sappia visto che la mia mi permette di creare carte virtuali usa e getta posso utilizzare questo metodo, questo mi permetterebbe di rinnovare ogni anno senza problemi.
Con la sua esperienza penso possa darmi una collaborazione, mi sono iscritto e ora voglio seguire nel suo sito altri argomenti.
Grazie per ora per la collaborazione vorrà riservarmi.
Buongiorno Giancarlo,
Grazie per il commento. Sono molto contenta che il mio articolo le sia stato utile.
Creative Cloud Fotografia è acquistabile in abbonamento annuale con un’unica soluzione ad inizio anno oppure rateizzata mese per mese con pagamento automatico. Adobe richiede che venga salvata una carta di credito da associare all’abbonamento, pertanto, risulterebbe molto scomodo cambiare il metodo di pagamento ogni mese sfruttando le carte di credito usa e getta.
Per non lasciare salvato il numero di carta di credito sul sito Adobe potrebbe pagare l’abbonamento tramite PayPal o G Pay, che sono entrambi metodi di pagamento accettati da Adobe.
Spero di esserle stata utile.
Un caro saluto.
M.
Ciao Marianna, grazie per le informazioni dell'articolo.
Finalmente sono riuscito a capire bene le differenze tra le versione e ne avevo bisogno perché uso Lightroom 6 da anni ma ho appena acquistato un nuovo Mac e, pertanto, devo acquistare il software.
Avrei una domanda. Io conservo gli originali dei file raw su un ssd esterno (del quale faccio copie di backup su altri hard disk esterni) ma mi piacerebbe conservare un backup di tali file su icloud. Non tanto per lavorarci, quanto per sicurezza. Come faccio a fare il backup del disco ssd su icloud? Semplice "copia e incolla"? O è meglio usare un programma di backup? E' possibile impostare Lightroom su Mac in modo che salvi contemporaneamente le modifiche sull'ssd collegato al computer e sul cloud? E' possibile tenere sincronizzati l'Ssd e la sua copia su icloud?
Spero di essere stato chiaro nella spiegazione.
Grazie.
Mirko Ferraresi
Ciao Marianna,
sono un fotografo dilettante ma sempre curioso di conoscere le tecniche fotografiche.
Volevo chiederti di Lightroom Classic che posseggo "licenziato" qual è la differenza tra "esporta" e "esporta con precedente", domanda banale ma non riesco a trovare nel manuale.
Grazie moltissime se vorrai rispondermi.
Fabio
Ciao Fabio,
ti ringrazio per aver seguire questo blog e per aver lasciato questo messaggio. Sono felice di aiutarti.
La funzione di cui parli, se ho capito bene, è quella alla quale si accede dal menu di Lightroom: File > Esporta con precedente.
Usando questa funzione puoi esportare le foto selezionate usando automaticamente le stesse impostazioni della precedente sessione di esportazione senza che si apra alcuna finestra di dialogo.
Quando devi fare un'esportazione identica alla precedente questa funzione specifica ti fa risparmiare semplicemente un clic rispetto al pulsante Esporta che conserva sempre le ultime impostazioni da te scelte ma ti chiede sempre anche il clic successivo di conferma all'interno della finestra di esportazione.
Questo comando funziona:
- con impostazioni di esportazione personalizzate
- con qualsiasi eventuale Predefinito di esportazione.
Nella guida di Lightroom questa funzione è spiegata qui, ma mi sono resa conto che riporta alcune imprecisioni. Quello che ti ho scritto sopra l'ho appena provato ed è corretto.
Spero di esserti stata utile.
Un caro saluto.
M.
Grazie mille per la disponibilità che mi hai mostrato; ho capito come fare e ti ringrazio moltissimo.
Sei una persona speciale sempre disponibile con fotografi ed anche appassionati come me di fotografia.
Spero di poter seguire qualche tuo corso, anche se abito a Salerno e tu li fai sempre in città del Nord.
Ti ringrazio ancora di cuore.
A presto
Grazie a te per tutta la gentilezza.
Spero anche io che avremi modo prima o poi potrai venire a Milano a fare un bel balzo in avanti. Considera tutti i fotografi che ogni anno vengono nelle mie aule arrivando dall'estero. Quando ti darai questa possibilità ne rimarrai entusiasta anche tu.
Ti lascio qui il link al calendario dei corsi e ti mando un carissimo saluto.
A presto.
M.
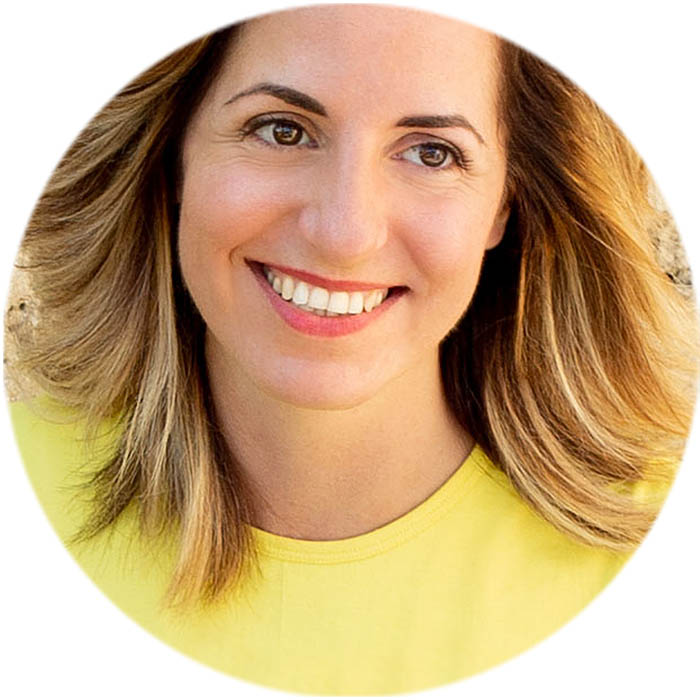
Io, eterna studentessa,
perché la materia di studio
parrebbe essere infinita.
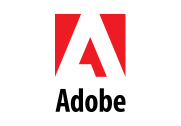
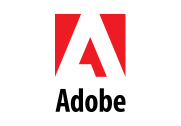

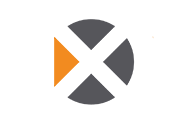
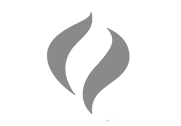
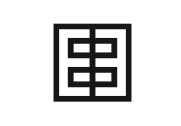

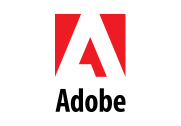
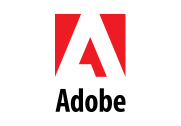

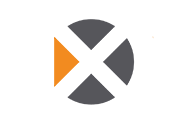
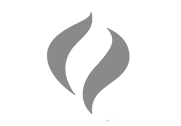
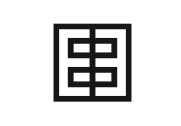

Vuoi scrivermi o
chiedermi qualcosa?
Commenti
Buongiorno,
ho scoperto nel mondo di internet il suo sito, mi sono dedicato alla suo splendido articolo sul mondo di Adobe Lightroom, finalmente ho capito come funziona.
Congratulazioni per come ha saputo spiegare tutto con un linguaggio semplice molto chiaro e molto ricco e approfondito.
Le rivolgo una banale domanda che riguarda l'iter per acquistare un abbonamento,
(penso di seguire il suo consiglio ed acquistare il pacchetto Adobe Creative Cloud Fotografia a 12,19 euro mensili), se ho capito bene è un abbonamento annuale da pagare solo con carta di credito?
Quindi il prossimo anno Adobe addebita l’importo sulla carta di credito o sarò io che devo rinnovare abbonamento se vorrò continuare? Non sono molto convinto di lasciare in internet il numero della mia carta, oppure che lei sappia visto che la mia mi permette di creare carte virtuali usa e getta posso utilizzare questo metodo, questo mi permetterebbe di rinnovare ogni anno senza problemi.
Con la sua esperienza penso possa darmi una collaborazione, mi sono iscritto e ora voglio seguire nel suo sito altri argomenti.
Grazie per ora per la collaborazione vorrà riservarmi.
Buongiorno Giancarlo,
Grazie per il commento. Sono molto contenta che il mio articolo le sia stato utile.
Creative Cloud Fotografia è acquistabile in abbonamento annuale con un’unica soluzione ad inizio anno oppure rateizzata mese per mese con pagamento automatico. Adobe richiede che venga salvata una carta di credito da associare all’abbonamento, pertanto, risulterebbe molto scomodo cambiare il metodo di pagamento ogni mese sfruttando le carte di credito usa e getta.
Per non lasciare salvato il numero di carta di credito sul sito Adobe potrebbe pagare l’abbonamento tramite PayPal o G Pay, che sono entrambi metodi di pagamento accettati da Adobe.
Spero di esserle stata utile.
Un caro saluto.
M.
Ciao Marianna, grazie per le informazioni dell'articolo.
Finalmente sono riuscito a capire bene le differenze tra le versione e ne avevo bisogno perché uso Lightroom 6 da anni ma ho appena acquistato un nuovo Mac e, pertanto, devo acquistare il software.
Avrei una domanda. Io conservo gli originali dei file raw su un ssd esterno (del quale faccio copie di backup su altri hard disk esterni) ma mi piacerebbe conservare un backup di tali file su icloud. Non tanto per lavorarci, quanto per sicurezza. Come faccio a fare il backup del disco ssd su icloud? Semplice "copia e incolla"? O è meglio usare un programma di backup? E' possibile impostare Lightroom su Mac in modo che salvi contemporaneamente le modifiche sull'ssd collegato al computer e sul cloud? E' possibile tenere sincronizzati l'Ssd e la sua copia su icloud?
Spero di essere stato chiaro nella spiegazione.
Grazie.
Mirko Ferraresi
Ciao Marianna,
sono un fotografo dilettante ma sempre curioso di conoscere le tecniche fotografiche.
Volevo chiederti di Lightroom Classic che posseggo "licenziato" qual è la differenza tra "esporta" e "esporta con precedente", domanda banale ma non riesco a trovare nel manuale.
Grazie moltissime se vorrai rispondermi.
Fabio
Ciao Fabio,
ti ringrazio per aver seguire questo blog e per aver lasciato questo messaggio. Sono felice di aiutarti.
La funzione di cui parli, se ho capito bene, è quella alla quale si accede dal menu di Lightroom: File > Esporta con precedente.
Usando questa funzione puoi esportare le foto selezionate usando automaticamente le stesse impostazioni della precedente sessione di esportazione senza che si apra alcuna finestra di dialogo.
Quando devi fare un'esportazione identica alla precedente questa funzione specifica ti fa risparmiare semplicemente un clic rispetto al pulsante Esporta che conserva sempre le ultime impostazioni da te scelte ma ti chiede sempre anche il clic successivo di conferma all'interno della finestra di esportazione.
Questo comando funziona:
- con impostazioni di esportazione personalizzate
- con qualsiasi eventuale Predefinito di esportazione.
Nella guida di Lightroom questa funzione è spiegata qui, ma mi sono resa conto che riporta alcune imprecisioni. Quello che ti ho scritto sopra l'ho appena provato ed è corretto.
Spero di esserti stata utile.
Un caro saluto.
M.
Grazie mille per la disponibilità che mi hai mostrato; ho capito come fare e ti ringrazio moltissimo.
Sei una persona speciale sempre disponibile con fotografi ed anche appassionati come me di fotografia.
Spero di poter seguire qualche tuo corso, anche se abito a Salerno e tu li fai sempre in città del Nord.
Ti ringrazio ancora di cuore.
A presto
Grazie a te per tutta la gentilezza.
Spero anche io che avremi modo prima o poi potrai venire a Milano a fare un bel balzo in avanti. Considera tutti i fotografi che ogni anno vengono nelle mie aule arrivando dall'estero. Quando ti darai questa possibilità ne rimarrai entusiasta anche tu.
Ti lascio qui il link al calendario dei corsi e ti mando un carissimo saluto.
A presto.
M.
Vuoi scrivermi o
chiedermi qualcosa?