Cliccando sul pulsante "Accetta tutti i cookie": l’utente accetta di memorizzare tutti i cookie sul suo dispositivo.
Cliccando su "Impostazioni cookie": l’utente sceglie le tipologie di cookie che saranno memorizzate nel suo dispositivo.
Nelle ultime ore è uscito un nuovo aggiornamento per Lightroom (versione 12.3) e Camera RAW (versione 15.3)
Si tratta della nuova funzione di "Riduzione disturbo" basata su AI - Artificial Intelligence, Intelligenza Artificiale, in grado di rimuovere in modo efficiente il disturbo da immagini RAW Bayer o X-Trans, preservando i dettagli minuti in modo molto meno distruttivo del passato.
Ho avuto modo di provarla su diversi tipi di immagini e di compararla con altri software di terze parti già molto validi per la rimozione del rumore e i risultati sono impressionanti.
In questo breve articolo ti segnalo alcune dritte per darti modo di trarne il meglio.
COME SCARICARE QUESTO AGGIORNAMENTO
Questo aggiornamento è incluso nel tuo abbonamento, ti basta scaricarlo dal Creative Cloud Adobe.
COME SI USA LA NUOVA FUNZIONE
"RIDUZIONE DISTURBO"
Questa nuova funzione la trovi nel pannello Dettagli e appare sotto forma di pulsante.
Ha un solo parametro che puoi regolare ed è quello legato all'intensità dell'effetto (cursore Fattore).
Se tieni premuto il clic sull’area di anteprima puoi vedere il prima e dopo delle modifiche apportate.
Quando fai cli sul pulsante Migliora il software crea automaticamente una copia dei tuo file in formato .DNG che presenta una resa dei dettagli molto migliorata. L’immagine migliorata viene salvata come nuovo file DNG accanto al file sorgente originale e con il nome file nel seguente formato: <nome file originale-Migliorato-NR.DNG>.
Ricorda di controllare il file visualizzandolo al 100% di zoom per verificare se il risultato ottenuto soddisfi le tue esigenze.
N.B. 1
Quando appare la finestra Riduzione Disturbo, per visualizzare nel dettaglio un'area specifica dell'immagine puoi seguire una di queste due procedure:
N.B. 2
Quando fai clic sul punsante Riduzione disturbo dal pannello Dettagli, se tieni premuto il tasto ALT (Win) oppure Opzione (Mac), viene automaticamente creato il file DNG con il disturbo rimosso usando il valore del Fattore che avevi impostato nell’ultimo utilizzo.
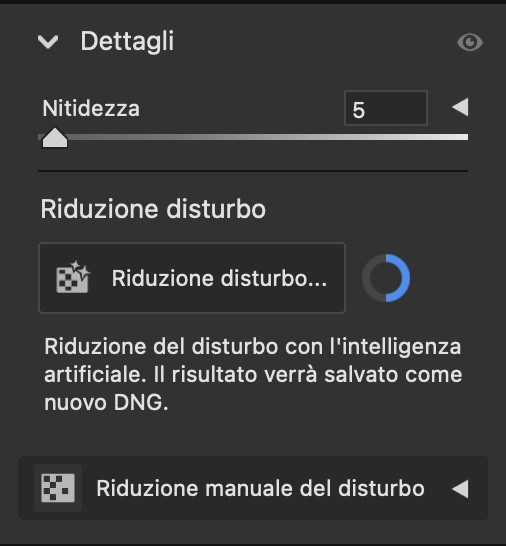
La finestra Migliora si apre quando fai clic sul pulsante Riduzione disturbo.
COME FUNZIONA
Questa funzione basata su AI è in grado - grazie all'intelligenza artificiale - di riconoscere le diverse tipologie di soggetti e superfici (capelli, pellame, jeans, cashmere, paesaggi... ) e, sfruttando un database con milioni di foto, sa ricostruirne alcune caratteristiche di trama, colore, luci/ombre... ecc
Una volta che hai usato la funzione Riduzione disturbo su una foto non puoi elaborarla di nuovo con la stessa funzione. Tuttavia puoi migliorare il risultato ottenuto usando al meglio gli altri cursori disponibili nel pannello Dettagli.
PRO
- riconosce i diversi tipi di superficie e ne "ripristina" molti dettagli: capelli, pellame, jeans, cashmere...
- è praticamente automatica e non richiede particolari competenze;
- si può regolare l’intensità della funzione.
CONTRO
- questa funzione di fatto "ripristina" e non "conserva" dettagli. Se un'immagine non ha acquisito la giusta nitidezza al momento del clic il software non è in grado di "conservare" qualcosa che non esiste. Questa funzione semplicemente risale al tipo di materiale e ne ripristina parte della trama sfruttando come campione un gigante data base di immagini;
- crea ogni volta una copia del file raw in formato .DNG: questo grava sullo spazio nei dischi oltre a togliere fluidità al flusso di lavoro;
- al momento funziona solo sui file in formato RAW (Bayer e X-Trans) e quindi anche sui file RAW convertiti in formato .DNG (fai attenzione però a convertirli senza spuntare l'opzione "usa compressione con perdita"). Al momento sono esclusi da questa funzione anche tutti gli altri formati immagine come ad esempio JPEG, TIFF e PSD;
- si può applicare una sola volta e non è reversibile: se non sei soddisfatto del risultato devi applicare di nuovo il filtro partendo dal RAW originale;
- al momento questa nuova funzione non si può usare con le maschere in Lightroom e Camera RAW, ma è possibile usarla con le maschere di Photoshop aprendo il RAW in due o più versioni diverse;
- è una funzione che richiede molte risorse alla scheda video o GPU ( Graphic Processing Unit). Pertanto, ti consiglio di utilizzare una GPU veloce per poterla applicare in tempi umani;
- non ci sono parametri sui quali poter intervenire a parte il "Fattore" che determina l'intensità dell'effetto;
- l'anteprima nella finestra Rimozione Disturbo aimeh non è zoomata al 100% e quindi rende difficile regolare correttamente l'intensità dell'effetto desiderata (leggi sotto le mie dritte: tra esse ce n'è una specifica che potrà aiutarti a cavartela più velocemente)
- bisogna controllare molto bene la foto dopo l'utilizzo di questa funzione. È un vero e proprio gioco al "trova l'errore": in una delle mie foto ad esempio questa funzione ha automaticamente cambiato il colore dei miei jeans da nero a blu... ovviamente senza avvertire;
- su foto con tanto disturbo crea chiaramente un "effetto plasticoso".
ALCUNE DRITTE PER UN FLUSSO DI LAVORO OTTIMALE
In breve:
Qui di seguito approfondisco vari aspetti che ti aiuteranno a trarre il meglio da questa nuova fuzione di Rimozione Disturbo.
COME GESTIRE AL MEGLIO LA NITIDEZZA IN FASE DI SCATTO
Per la fase di scatto rimane valido tutto quello che hai già imparato nel corso sullo Scatto Digitale Avanzato e che ti permetteva (già prima che uscisse questa nuova funzione) di ottenere foto nitide anche a 102.400 ISO (centoduemilaquattrocentro ISO).
Cosa aggiunge quindi questa nuova funzione?
Puoi usarla per far fare alle tue foto quell'ultimo miglio verso la nitidezza, usando il filtro con un Fattore basso e ottendendo quindi l'immagine più nitida che si possa sognare.
LA RIMOZIONE DEL DISTURBO IN FASE DI POST-PRODUZIONE
Adobe consiglia di applicare Riduzione disturbo prima di usare altri strumenti, comprese le maschere basate su IA e In base al contenuto, in quanto l’uso di Migliora potrebbe cambiare il risultato degli strumenti utilizzati.
Tuttavia, dal momento che questa funzione richiede notevoli prestazioni al computer e inoltre attualmente crea un nuovo file .DNG ad ogni utilizzo, io ti consiglio invece di usarla in questo modo:
- post-produci prima il progetto fotografico nella sua interezza, ignorando del tutto il pannello Dettagli;
- per ottimizzare i tempi di lavorazione applica la nuova funzione AI di "Rimozione disturbo" alla fine del flusso di lavoro e solo sulle foto più critiche, dopo aver provato a rislvere il problema con i cursori manuali disponibili nel Pannello Dettagli;
- quando usi la nuova funzione AI di "Rimozione disturbo", ricorda che i cursori manuali del Pannello Dettagli relativi alla Nitidezza e alla Rimozione del disturbo vengono "sballati". Vanno quindi sempre regolati DOPO aver creato il .DNG migliorato e non prima (a meno di regolarli per valutare la reale necessità di ricorrere alla funzione AI di "Rimozione disturbo").
Si tratta di una scelta forzata di sopravvivenza per non appesantire inutilmente sia il flusso di lavoro e sia i tuoi dischi di memoria.
UNA DRITTA IN PIÙ
Puoi aggiungere automaticamente Parole chiave alle immagini migliorate con Riduzione disturbo, Dettagli RAW, e Super Resolution.
Per farlo:
- vai nel menu: Modifica > Preferenze
- seleziona la scheda Gestione file
- seleziona la casella Aggiungi automaticamente parole chiave alle immagini migliorate
- seleziona OK per apportare le modifiche.
COME REGOLARE L'INTENSITÀ DEL FILTRO "RIMOZIONE DISTURBO" IN MODO OTTIMALE?
Come regola generale è sempre bene tenere a mente che è sempre meglio una foto con un po' di grana piuttosto che una foto "plasticosa".
Tuttavia questo filtro non rende facile regolare il giusto valore perché l'anteprima nella finestra Rimozione Disturbo aimeh non è zoomata al 100% (che è il valore ottimale nella maggior parte dei monitor per la visualizzazione della nitidezza).
Questo fa sì che in molti casi devi cercare di indovinare un parametro ideale vedendo un'anteprima poco realistica e poi riguardare il risultato finale al 100% di zoom solo dopo che il filtro ha lavorato.
Inoltre questa funzione attualmente non rende esplicito (ad esempio nell'interfaccia, nei cursori o nel nome del file) il valore di Fattore che hai usato per la Rimozione Disturbo, quindi se fai un po' di prove e vuoi un risultato che è una via di mezzo tra due DNG ottenuti non hai punti di riferimento per calcolare il valore giusto.
In questo posso darti una mano: quando hai bisogno di risalire velocemente al valore Fattore della Rimozione Disturbo applicato in una certa foto puoi trovare questa informazione dei metadati del file cercando la voce "EnhanceDenoiseLumaAmount" nei Dati RAW degli Info file (vd. immagine qui sotto).
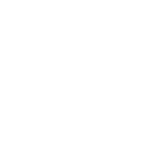
CONCLUSIONI
La funzione per la riduzione del disturbo AI è un meraviglioso salvavita per le situazioni più critiche.
Per chi vuole evitare l'effetto "plasticoso" di questa funzione, vuole evitare di perdere troppo tempo in post-produzione e vuole sempre immagini davvero nitide in qualsiasi condizione di luce, anche in considioni di scarsa luce, anche a ISO altissimi e senza perdere tempo in post-produzione, restano valide le tecniche avanzate per la fase di scatto che trovi a questo link.
Ovviamente, a seconda della criticità dei casi, potrai decidere quando è necessario sommare più tecniche tra loro e ottenere risultati sempre impeccabili.
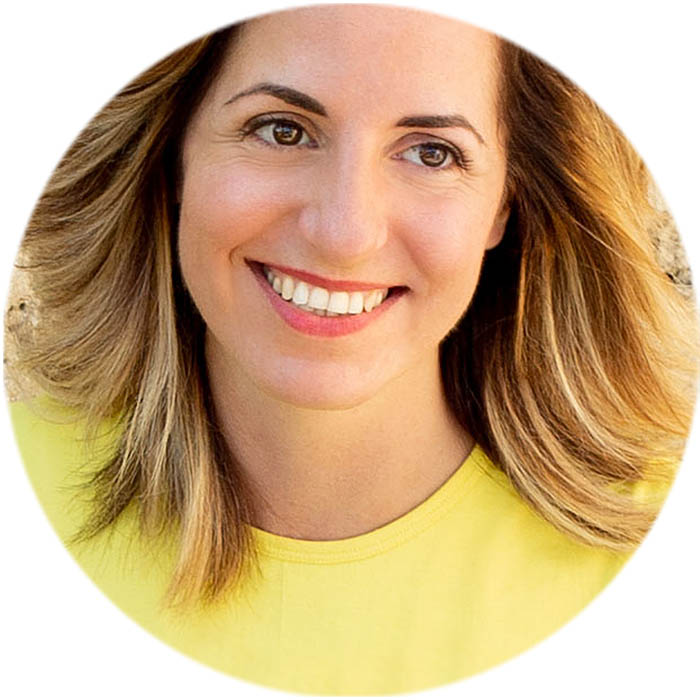
Io, eterna studentessa,
perché la materia di studio
parrebbe essere infinita.
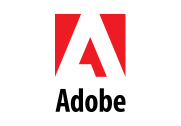
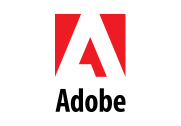

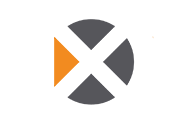
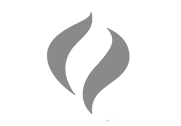
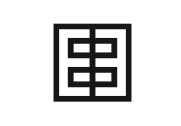

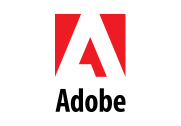
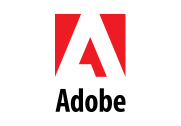

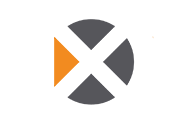
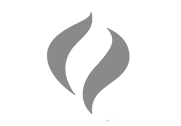
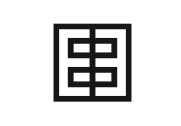

Vuoi scrivermi o
chiedermi qualcosa?